Khi người dùng Windows 10 đang sử dụng internet, người ta có thể nhận thấy rằng thẻ Wireless-AC 7260 thỉnh thoảng vẫn ngắt kết nối khỏi mạng.
Bạn đang đọc: Intel® wireless băng tần kép
Điều này có thể rất khó chịu vì người dùng sẽ không thể kết nối Internet khi thẻ Không dây ngắt kết nối. Ngoài ra, một số người dùng đã báo cáo rằng tốc độ mạng giảm và đôi khi Wi-Fi sẽ không kết nối.Mặc dù không xác định được nguyên nhân cho sự cố này, nhưng nhiều người nhận thấy rằng sự cố là được thấy trong phiên bản 18.x của trình điều khiển.
Nếu bạn đang gặp phải vấn đề này, hãy đọc cùng. Trong bài viết này, chúng tôi đã tổng hợp danh sách các bản sửa lỗi có thể giúp bạn giải quyết vấn đề.
Khắc phục 1: Tắt và bật Bộ điều hợp không dây trong Trình quản lý thiết bị
Bước 1: Giữ phím Windows và R để mở cửa sổ Run Terminal
Bước 2: Nhập devmgmt.msc và nhấn Nhập
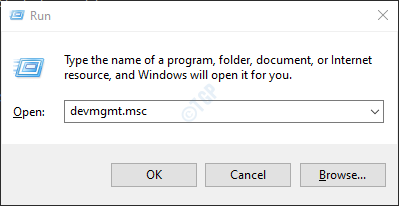
Bước 3: Trong cửa sổ Trình quản lý thiết bị mở ra, cuộn xuống và nhấp đúp vào Bộ điều hợp mạng
Bước 4: Từ danh sách Bộ điều hợp mạng, nhấp chuột phải vào Intel (R) Dual-band Wireless-AC 7260 và chọn Tắt thiết bị
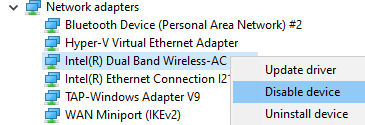
Bước 5: Bạn sẽ thấy lời nhắc cảnh báo hiển thị, hãy nhấp vào Có
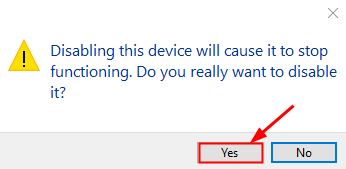
Bước 6: Bây giờ, bạn có thể thấy dấu mũi tên ngược xuất hiện trên biểu tượng của Intel (R) Dual-band Wireless-AC 7260
Bước 7: Nhấp chuột phải vào Intel (R) Dual-band Wireless-AC 7260 và chọn Bật thiết bị
Kiểm tra xem điều này có hữu ích không. Nếu không, hãy thử cách khắc phục tiếp theo.
Khắc phục 2: Thay đổi cài đặt của bộ định tuyến
Đôi khi, sự cố này xảy ra khi cài đặt của bộ định tuyến không được định cấu hình thích hợp. Các cài đặt sau được xác định là nguyên nhân gây ra sự cố-
Để Tắt Mạng tự tổ chức trong bộ định tuyến của Verizon , hãy làm theo các bước sau:
Mở Cổng quản trị của Bộ định tuyến Chọn Wi-Fi Nhấp vào Cài đặt nâng cao Mở rộng Các tùy chọn Wi-Fi nâng cao khác Tắt Mạng tự tổ chứcĐể Tắt Kết nối Thông minh trong Bộ định tuyến Netgear , hãy thực hiện như sau
Mở Cổng quản trị của thiết bị Đi tới phần Không dây Chuyển đổi để tắt nút tương ứng với Kết nối thông minh .Kiểm tra xem cách này có hiệu quả không, nếu không, hãy thử cách khắc phục tiếp theo.
Khắc phục 3: Chạy Trình gỡ rối Windows để kiểm tra Bộ điều hợp mạng và Kết nối Internet
Bước 1: Mở hộp thoại Chạy bằng cách nhấn các phím tắt Windows+r
Bước 2: Trong cửa sổ xuất hiện, hãy nhập lệnh ms-settings: debug và chỉ cần nhấp vào OK
Bước 3: Trong cửa sổ S ettings–> Update & Security-> Troubleshoot xuất hiện, nhấp vào Trình gỡ rối bổ sung
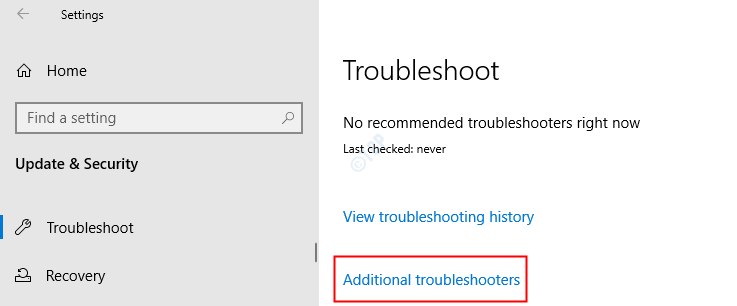
Bước 4: Cuộn xuống và nhấn tùy chọn Bộ điều hợp mạng
Bước 5: Nhấp vào nút Chạy trình khắc phục sự cố

Bước 6: Trình khắc phục sự cố sẽ chạy và bạn sẽ được chỉ ra về các đề xuất có thể áp dụng để khắc phục sự cố. Làm theo hướng dẫn trên màn hình và áp dụng các bản sửa lỗi.
Bước 7: Khởi động lại Hệ thống và kiểm tra xem điều này có hữu ích không. Trong trường hợp bạn vẫn gặp sự cố, hãy chuyển sang bước tiếp theo.
Bước 4: Thực hiện theo các Bước 1,2 và 3 để mở trang Trình khắc phục sự cố bổ sung.
Bước 5: Nhấp vào Kết nối Internet rồi nhấn nút Chạy trình khắc phục sự cố
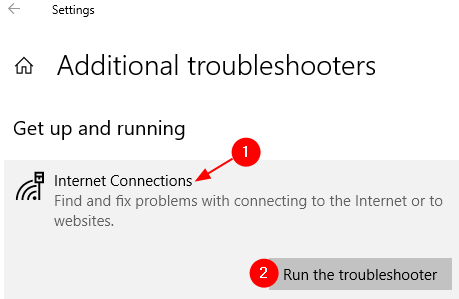
Bước 6: Trình khắc phục sự cố sẽ chạy và áp dụng các bản sửa lỗi được đề xuất bằng cách làm theo hướng dẫn trên màn hình.
Bước 7: Khởi động lại Hệ thống.
Kiểm tra xem Chạy trình gỡ rối có trợ giúp không.
Khắc phục 4: Sửa đổi loại bảo mật và mã hóa của bộ điều hợp mạng
Bước 1: Mở Run Terminal
Bước 2: Nhập ncpa.cpl và nhấn Enter

Bước 3: Trong cửa sổ mở, nhấp đúp vào Bộ điều hợp mạng WiFi của bạn. Nó sẽ được đặt tên là Kết nối mạng không dây
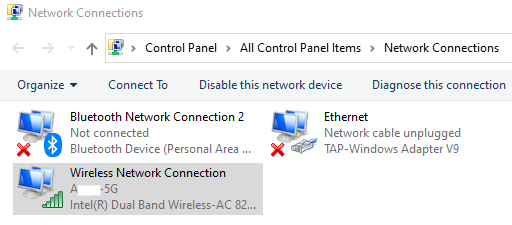
Bước 4: Trong cửa sổ Trạng thái kết nối mạng không dây mở ra, nhấp vào nút Thuộc tính không dây
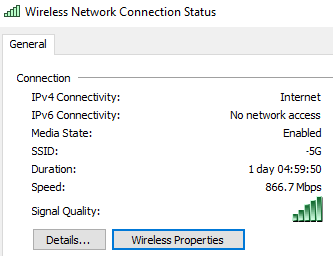
Bước 5: Trong cửa sổ đang mở, nhấp vào tab Bảo mật
Bước 6: Từ trình đơn thả xuống Loại bảo mật , chọn WPA2
Bước 7: Từ trình đơn thả xuống Loại mã hóa , chọn AES
Bước 8: Cuối cùng, nhấp vào nút OK

Khắc phục 5: Sửa đổi Cài đặt Quản lý Nguồn
Bước 1: Mở Trình quản lý thiết bị, mở rộng phần Bộ điều hợp mạng . Tham khảo các bước 1,2,3 từ bản sửa lỗi 1
Bước 2: Nhấp đúp vào Intel (R) Dual-band Wireless-AC 7260
Bước 3: Nhấp vào tab Quản lý nguồn
Bước 4: Bỏ chọn tùy chọn Cho phép máy tính tắt thiết bị này để tiết kiệm điện năng
Bước 5: Nhấp vào nút OK
Kiểm tra xem sự cố có được giải quyết hay không. Nếu không, hãy thử những cách sau:
Bước 6: Mở Run Terminal
Bước 7: Sao chép-dán lệnh dưới đây và nhấn Nhập
control.exe powercfg.cpl ,, 3
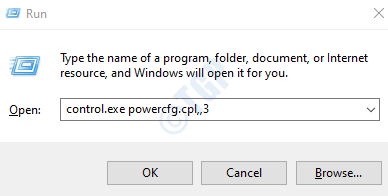
Bước 8: Trong cửa sổ Tùy chọn nguồn nâng cao mở ra, cuộn xuống và nhấp đúp vào Cài đặt bộ điều hợp không dây
Bước 9: Bây giờ, nhấp đúp vào Chế độ tiết kiệm năng lượng
Bước 10: Đặt cả tùy chọn Bật pin và Đã cắm thành Hiệu suất tối đa
Bước 11: Cuối cùng, nhấp vào Áp dụng rồi nhấp vào Ok
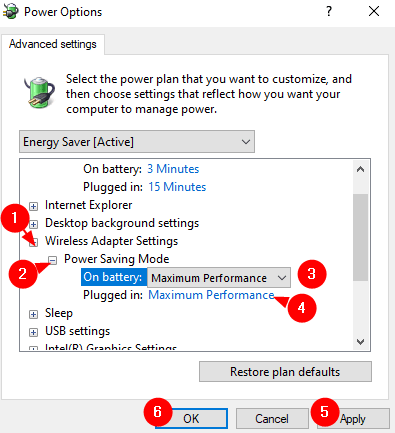
Khắc phục 6: Sửa đổi Cài đặt Nâng cao của Bộ điều hợp Không dây
Bước 1: Mở Trình quản lý thiết bị, mở rộng phần Bộ điều hợp mạng . Tham khảo các bước 1,2,3 từ bản sửa lỗi 1
Bước 2: Nhấp đúp vào Intel (R) Dual-band Wireless-AC 7260
Bước 3: Bạn có thể thấy cửa sổ Thuộc tính mở ra. Đi tới tab Nâng cao
Bước 4: Trong phần Thuộc tính , định vị Chế độ Ad Hoc QoS và đặt Giá trị của nó thành Đã bật WMM.
Bước 5: Nhấp vào nút OK để áp dụng cài đặt. Kiểm tra xem điều này có giải quyết được sự cố với Bộ điều hợp không dây hay không.
Bước 6: Nếu bạn nhận thấy sự cố vẫn tồn tại, trong phần Thuộc tính , cuộn xuống và tìm Công suất truyền và đặt Giá trị của nó thành Thấp nhất
Bước 7: Áp dụng cài đặt bằng cách nhấp vào nút OK . Kiểm tra xem điều này có giải quyết được sự cố với Bộ điều hợp không dây hay không.

Bước 8: Trong trường hợp bạn vẫn thấy lỗi, hãy cuộn xuống và nhấp vào cài đặt Chế độ HT và chỉ định Giá trị là Chế độ HT hoặc > Đã tắt
Bước 9: Nhấp vào nút OK và áp dụng cài đặt
Bước 10: Nếu cách đó không hiệu quả, hãy tìm Thuộc tính có tên Bộ tăng cường thông lượng và đặt nó thành Đã bật .
Bước 11: Nhấp vào nút OK.

Bước 12: Nếu bạn vẫn gặp sự cố, hãy kiểm tra Sản phẩm có tên Tính linh hoạt khi chuyển vùng và đặt Giá trị của Sản phẩm thành Thấp nhất
Bước 13: Cuối cùng, nhấp vào nút OK .

Bước 14: Nếu sự cố vẫn tiếp diễn, hãy tìm Thuộc tính có tên Chế độ không dây và đặt nó thành 802.11n hoặc 802.11g
Bước 15: Nhấp vào nút OK và kiểm tra xem điều này có hữu ích không.
Bước 16: Nếu bạn vẫn gặp sự cố ngắt kết nối, hãy kiểm tra Thuộc tính có tên Băng tần ưa thích và đặt giá trị của Thuộc tính thành Băng tần 5Ghz ưu tiên .
Bước 17: Nhấp vào nút Ok và kiểm tra xem điều này có giúp bạn khắc phục sự cố không.

Khắc phục 7: Tắt quản lý nguồn của một số Thiết bị trong Hệ thống
Nếu bạn gặp sự cố ngắt kết nối sau khi thử tất cả các bản sửa lỗi ở trên, hãy thử tắt Quản lý nguồn của tất cả các thiết bị được liệt kê trong Bluetooth, Bộ điều khiển âm thanh, Bộ điều hợp mạng, Thiết bị HID trỏ chuột.
Xem thêm: Danh Sách Game Mobile Hay Nhất Năm 2021, Top 20 Game Online Pc Hay Nhất, Miễn Phí 2021
Để minh họa, hãy cùng chúng tôi xem cách tắt quản lý Nguồn trong Bộ điều hợp mạng
Bước 1: Mở Trình quản lý thiết bị, mở rộng phần bắt buộc (trong trường hợp này là phần Bộ điều hợp mạng). Tham khảo các bước 1,2,3 từ bản sửa lỗi 1
Bước 2: Nhấp đúp vào thiết bị (trong trường hợp này là Intel (R) Dual-band Wireless-AC 7260)
Bước 3: Nhấp vào tab Quản lý nguồn
Bước 4: Bỏ chọn tùy chọn Cho phép máy tính tắt thiết bị này để tiết kiệm điện năng
Bước 5: Nhấp vào nút OK
LƯU Ý:
Thực hiện các bước trên, chúng tôi đã tắt Quản lý nguồn của một bộ điều hợp mạng. Các bước này phải lặp lại đối với tất cả các Bộ điều hợp mạng có sẵn cũng như tất cả các thiết bị được liệt kê trong Bluetooth, Bộ điều khiển âm thanh, Thiết bị trỏ và chuột, Thiết bị HID.
Khắc phục 8: Gỡ cài đặt các ứng dụng gây ra sự cố
Người dùng gặp sự cố này đã báo cáo rằng các ứng dụng sau đây gây ra sự cố:
Các ứng dụng HotSpot như WatchGuard Nhóm Microsoft Phần mềm Không dây Intel ProsetBước 1: Giữ các phím Windows + r cùng nhau, mở Run Terminal
Bước 2: Trong cửa sổ Run, nhập appwiz.cpl và nhấn Enter
Bước 3: Trong cửa sổ Chương trình và Tính năng mở ra, tìm ứng dụng đang gây ra sự cố . Nhấp vào Gỡ cài đặt như được hiển thị bên dưới
LƯU Ý: Ở đây MS Office chỉ được sử dụng cho mục đích trình diễn.

Khắc phục 9: Tắt các thiết bị đang gây ra sự cố
Một số người dùng bị ảnh hưởng đã báo cáo rằng các thiết bị dưới đây đã tạo ra sự cố trong hệ thống của họ và việc vô hiệu hóa chúng đã giải quyết được sự cố:
Bộ điều hợp mạng Bluetooth Bàn phím tất cả trong một của Microsoft Bộ điều hợp VPN hoặc ảoĐể tắt thiết bị, hãy làm theo các bước sau:
Bước 1: Mở Trình quản lý thiết bị, mở rộng phần Bộ điều hợp mạng . Tham khảo các bước 1,2,3 từ bản sửa lỗi 1
Bước 2: Từ danh sách Bộ điều hợp mạng, nhấp chuột phải vào Thiết bị Bluetooth (Mạng Khu vực Cá nhân) # 2 và chọn Tắt thiết bị >

Bước 3: Nếu bạn thấy bất kỳ cửa sổ nào hiện lên, hãy xác nhận để tắt nó.
Bước 4: Lặp lại các bước trên và tắt tất cả các thiết bị mà bạn cảm thấy đang gây ra sự cố.
Kiểm tra xem điều này có hữu ích không. Nếu không, hãy thử cách khắc phục tiếp theo.
Khắc phục 10: Khôi phục trình điều khiển
Bước 1: Mở Trình quản lý thiết bị, mở rộng phần Bộ điều hợp mạng . Tham khảo các bước 1,2,3 từ bản sửa lỗi 1
Bước 2: Nhấp đúp vào Intel (R) Dual-band Wireless-AC 7260
Bước 3: Đi tới tab Trình điều khiển
Bước 4: Nhấp vào nút Quay lại trình điều khiển
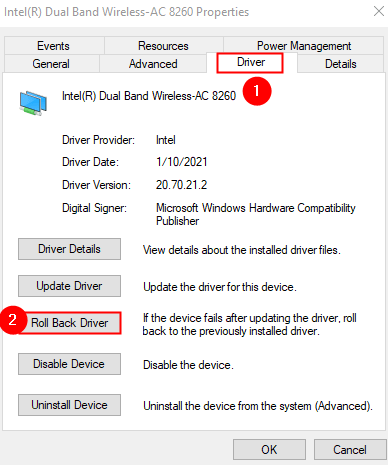
Bước 5: Làm theo hướng dẫn trên màn hình và hoàn tất quá trình.
Khắc phục 11: Cập nhật Windows của bạn
Bước 1: Mở Hộp thoại Chạy và nhập ms-settings: windowsupdate và nhấn Enter.
Bước 2: Nhấp vào Kiểm tra các bản cập nhật.
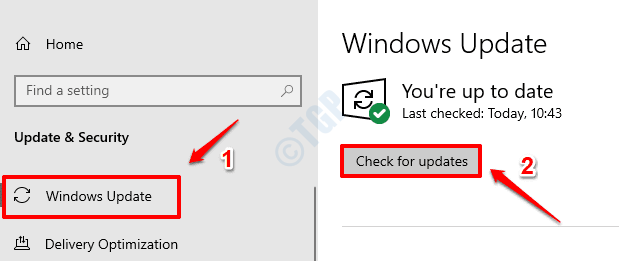
Bước 3: Bây giờ Windows sẽ kiểm tra mọi bản cập nhật mới. Nếu tìm thấy bất kỳ bản cập nhật mới nào, chúng sẽ được tải xuống và cài đặt.
Bước 4: Nhấp vào nút Khởi động lại ngay bây giờ để thực hiện các thay đổi. Kiểm tra xem sự cố của bạn có được giải quyết hay không sau khi hệ thống khởi động lại.
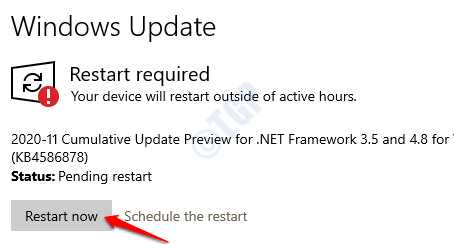
Đảm bảo rằng tất cả các bản cập nhật đã được cài đặt.
Khắc phục 12: Cập nhật trình điều khiển
Bước 1: Mở Trình quản lý thiết bị, mở rộng phần Bộ điều hợp mạng . Tham khảo các bước 1,2,3 từ bản sửa lỗi 1
Bước 2: Nhấp chuột phải vào Intel (R) Dual-band Wireless-AC 7260 và nhấp vào Cập nhật trình điều khiển
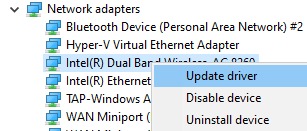
Bước 3: Trong cửa sổ Cập nhật trình điều khiển, nhấp vào Tự động tìm kiếm trình điều khiển

Bước 4: Hệ thống tìm kiếm và bạn sẽ được thông báo về bất kỳ trình điều khiển cập nhật nào được tìm thấy.
Bước 5: Làm theo hướng dẫn trên màn hình và cập nhật trình điều khiển.
Kiểm tra xem điều này có hữu ích không, nếu không, hãy làm như sau:
Bước 6: Trong cửa sổ Cập nhật Trình điều khiển, nhấp vào Duyệt máy tính của tôi để tìm Trình điều khiển
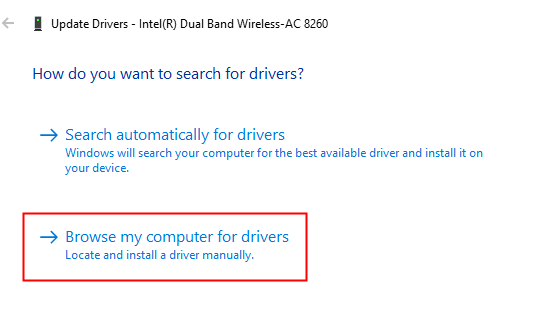
Bước 7: Nhấp vào Hãy để tôi chọn từ danh sách các trình điều khiển có sẵn trên máy tính của tôi

Bước 8: Từ danh sách Trình điều khiển tương thích, hãy chọn trình điều khiển hiện không được sử dụng và nhấp vào Tiếp theo
Nhiều người dùng đã báo cáo rằng việc sử dụng trình điều khiển từ Microsoft đã giúp họ giải quyết vấn đề.
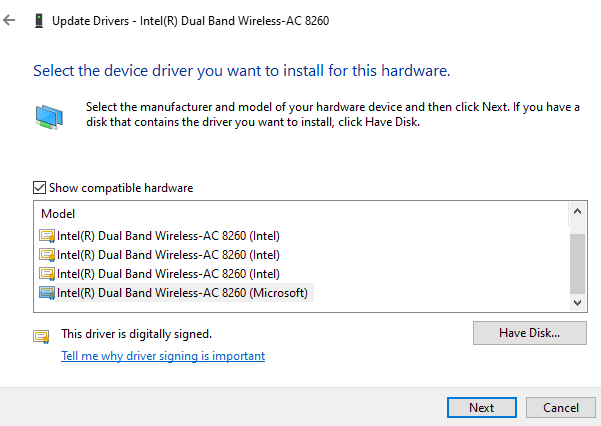
Bước 9: Chờ trình điều khiển được cập nhật và làm theo hướng dẫn trên màn hình để hoàn tất quá trình.
Nếu bạn vẫn gặp sự cố, hãy chọn một trình điều khiển khác từ danh sách, thử lần lượt các trình điều khiển cho đến khi sự cố ngắt kết nối được giải quyết.
Khắc phục 12: Cài đặt lại trình điều khiển
Bước 1: Truy cập trang web của OEM và tải xuống trình điều khiển mới nhất
Bước 2: Mở Trình quản lý thiết bị, mở rộng phần Bộ điều hợp mạng . Tham khảo các bước 1,2,3 từ bản sửa lỗi 1
Bước 3: Nhấp chuột phải vào Intel (R) Dual-band Wireless-AC 7260 và nhấp vào Gỡ cài đặt trình điều khiển
Bước 4: Trong cửa sổ Gỡ cài đặt thiết bị , đánh dấu vào mục Xóa phần mềm trình điều khiển cho thiết bị này
Bước 5: Nhấp vào nút Gỡ cài đặt .
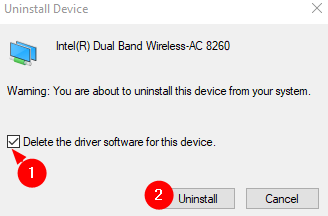
Bước 5: Làm theo hướng dẫn trên màn hình để hoàn tất quá trình Gỡ cài đặt
Bước 6: Khởi động lại hệ thống và kiểm tra xem hệ thống có cài đặt Trình điều khiển Wi-Fi mặc định hay không. Bạn có thể xác minh điều này bằng cách mở Trình quản lý thiết bị và nhấp vào nút Quét các thay đổi phần cứng như được hiển thị bên dưới
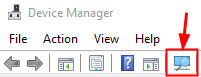
Bước 7: Kiểm tra xem sự cố ngắt kết nối có được giải quyết hay không
Bước 8: Nếu bạn vẫn gặp sự cố, hãy Gỡ cài đặt trình điều khiển, Khởi động lại hệ thống và kiểm tra xem hệ thống đã cài đặt bất kỳ trình điều khiển nào khác chưa. (Tham khảo các bước 2,3,4,5,6)
Bước 9: Lặp lại các bước tương tự cho đến khi không còn trình điều khiển. Khi không còn trình điều khiển nào, tùy chọn Xóa phần mềm trình điều khiển cho thiết bị này trong cửa sổ Gỡ cài đặt thiết bị sẽ chuyển sang màu xám (Tham khảo Bước 4,5)
Bước 10: Khởi động lại hệ thống và cài đặt Trình điều khiển Wi-Fi mà chúng tôi đã tải xuống từ trang web của OEM ở Bước 1
Kiểm tra xem điều này có giúp bạn khắc phục sự cố không. Nếu không, hãy thử cách khắc phục tiếp theo.
Khắc phục 13: Cài đặt lại trình điều khiển ở Chế độ tương thích
Nếu bạn vẫn gặp sự cố, hãy thử cài đặt lại trình điều khiển ở Chế độ tương thích. Để làm như vậy,
Bước 1: Tải xuống Trình điều khiển cho phiên bản Windows bạn chọn. Ví dụ: nếu bạn biết rằng trình điều khiển đó hoạt động hoàn hảo trong Windows 8.1, hãy tải xuống phiên bản Trình điều khiển Windows 8.1.
Step 2: Right-click on the Driver file and follow the steps specified in the link, Use compatibility mode to run old software in windows 10
That’s All
We hope this article has been informative. Kindly comment and let us know which of the above fixes helped.






