Cách kết nối máy tính - máy tính với truyền ảnh qua Wifi kết quả nhất. Kết nối laptop với truyền họa qua WIFI Direct để sản xuất và ghi nhớ 1 kết nối từ máy tính đến vô tuyến qua WIFI Direct. Bạn đang đọc: Kết nối tivi với máy tính
Cách kết nối laptop - laptop với tivi kết quả nhất
Hiện nay, các nhà cấp dưỡng đã tích hợp những cách chia sẻ nội dung nhiều phương tiện khác nhau giữa vô tuyến và máy vi tính giúp fan dùng có thể kết nối laptop với truyền hình một cách thuận lợi và nhanh chóng. Một loại tivi sẽ tiến hành tích nối tương đối nhiều cổng kết nối, điều này không phần nhiều giúp bạn cũng có thể kết nối truyền họa với laptop nhưng còn có thể kết nối với các thiết bị khác.
Cách 1: Kết nối máy tính - laptop với tivi thông qua Wifi Direct
Wifi Direct là chuẩn kết nối có thể chấp nhận được truyền tải dữ liệu trực tiếp giữa những thiết bị với nhau mà lại không buộc phải đến mạng internet. Nhờ có Wifi Direct, chúng ta có thể sử dụng những tính năng liên kết giữa máy tính với truyền họa như DLNA, Google Cast (dùng trên game android tivi Sony)...
Một trong các những mẫu tivi tất cả Wifi Direct là loại tivi Samsung UA43J5500 - 43 inches TV Led Full HD được trang bị technology Wide color Enhancer Plus giúp bạn cũng có thể tận hưởng màu sắc tinh tế và trung thực với tivi Samsung UA43J5500.
Xem: Trung trọng điểm sửa điều hòa uy tín

Có cỗ vi xử trí Quad Core khỏe mạnh mẽ cung ứng hiệu suất nâng cao giúp đa nhiệm cấp tốc hơn với việc biến đổi các ngôn từ trình chuẩn y web cũng tiện lợi hơn.
Các bước tiến hành kết nối máy tính xách tay - máy vi tính với truyền hình qua Wifi
Bước 1: chất vấn xem đồ vật tính của người sử dụng có cung ứng Intel WIDI tuyệt không
Các yêu cầu về phần cứng máy tính
- CPU: Theo bản thân thấy thì hãng sản xuất intel WIDI chỉ được cung ứng trên một số trong những dòng CPU cố gắng hệ thứ 2 trở lên, phần nhiều Laptop hiện giờ đáp ứng tiêu chuẩn này- VGA: yêu mong Intel HD 3000 trở lên phần nhiều các laptop cũng đang hỗ trợ- WIFI card: sử dụng wifi bao gồm card 6205N trở lên tùy nằm trong vào từng thiết bị, không phải tất cả đều hỗ trợ.

Các yêu cầu về ứng dụng trên đồ vật tính
Bước 2: Kết nối máy vi tính với tivi qua WIFI Direct.
Kết nối máy vi tính với vô tuyến qua WIFI Direct để tạo nên và ghi lưu giữ 1 kết nối từ máy tính xách tay đến truyền họa qua WIFI Direct. Đây cũng chính là kết nối dùng làm truyền tài liệu trực tiếp lên TV sau này. Thực hiện công việc kết nối máy tính với truyền họa qua Wifi Direct như sau:- nhảy Wifi Direct và thiết lập cấu hình cài đặt.- nhảy Wifi Direct => Vào cài đặt => Mạng => thiết đặt WIFI Direct. Kế tiếp chọn Options (Tùy chọn) =>Tài liệu lí giải => Các cách thức khác. Tại đây các bạn sẽ thấy thông tin liên kết đến Tivi.- thực hiện kết nối cho Tivi.- chọn tài liệu khuyên bảo để nhận các thông tin kết nối đến Tivi.
Bước 3: triển khai kết nối và mirror ngôn từ từ máy tính xách tay đến TV.
Sau khi tiến hành kết nối máy tính với vô tuyến qua WIFI Direct thành công, disconnect liên kết này và kết nối cả laptop và TV đến cỗ phát WIFI chung. Như vậy chúng ta mới rất có thể vừa lướt web, xem SopCast bên trên Laptop, vừa truyền và phát tài liệu đó lên screen Tivi.Chạy ứng dụng Intel WIDI từ shortcut ko kể màn hình. Nếu laptop thông báo không tìm kiếm thấy truyền ảnh hãy Click lại nút Scan một vài lần.Sau đó click vào nút “Connect” để triển khai kết nối.
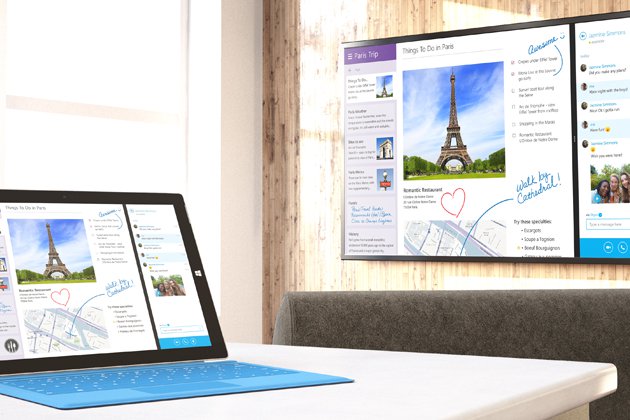
Trong trường hợp Tivi đã tùy chỉnh WIFI Direct ở chế độ luôn bật thì chúng ta cũng có thể thực hiện tại mirror nội dung qua hãng sản xuất intel WIDI bất cứ lúc ngay lập tức cả khi chúng ta đang xem Tivi, không cần thiết phải bật màn hình hiển thị WIFI Direct trên Tivi nhằm chờ kết nối như các thao tác làm việc thực hiện nay ở trên. Nếu kết nối thành công, TV tự động khởi tạo liên kết và hiển thị hình ảnh, music mirror từ máy vi tính lên như một máy chiếu.
Bước 4: kết thúc kết nối từ máy tính đến truyền hình qua Wifi.
Thực hiện nay thành công công việc 1,2,3 là chúng ta đã kết thúc xong quá trình kết nối từ máy tính đến tivi qua wifi. Bạn có thể đặt chế độ mirror ngơi nghỉ dạng Duplicate có nghĩa là nội dung trên máy tính và Tivi tương đồng nhau. Nếu như khách hàng đặt chính sách mirror ngơi nghỉ dạng Extend thì vận dụng chạy trên máy tính xách tay và truyền hình là không giống nhau, mang lại phép chúng ta cũng có thể vừa thao tác làm việc bằng laptop và vừa xem video ở nhưng hình Tivi.
Xem: Cách kết nối máy vi tính với vô tuyến Sony
Cách 2: Kết nối laptop - máy tính xách tay với truyền ảnh qua cổng HDMI
Cổng HDMI là gì? Cổng HDMI có tên tiếng anh High Definition Multimedia Interface tức là thiết bị kết nối nguồn. Tính năng đó là thiết bị nguồn kết nối điện thoại, đính thêm tốt, thiết bị internet sang thứ phát là tivi, vật dụng chiếu. Unique âm thanh, hình hình ảnh nội dung lúc thông qua HDMI vẫn không thay đổi được nội dung gốc cùng truyền sở hữu nhanh chóng.
Trước khi bước đầu kết nối, bạn hãy trang bị cho doanh nghiệp một laptop và truyền hình có hỗ trợ cổng HDMI. Đi kèm với thiết bị nguồn với thiết bị phạt thì cáp HDMI cũng vô cùng quan trọng đặc biệt cho kết nối này. Cáp HDMI hoàn toàn có thể mua được ở những hàng linh phụ kiện điện tử hoặc gần như trung tâm siêng về năng lượng điện tử công nghệ. Rồi tiến hành thực hiện kết nối theo các bước cụ thể như sau:
Bước 1: kiếm tìm đầu kết nối cổng HDMI sống tivi, thường thì những dòng truyền ảnh sony, samsung tuyệt tích vừa lòng phía đằng sau. Kết nối hai đầu của dây cáp vào hai đầu cổng HDMI trên tivi.
Bước 2: cắn dây cáp vào cổng HDMI trên laptop và cắn đầu còn lại vào tivi

Cắm đầu HDMI vào đồ vật tính

Lưu ý: Để dây cáp tất cả độ trùng nhất định, tránh triệu chứng dây bị căng quá ảnh hưởng đến quá trình truyền tải. Thanh thanh khi gặm vào những c��ng kiêng ổ bị gãy chân ngơi nghỉ trong.
Bước 3: sau khi kết nối dứt phần dây cáp, tiến hành bật hai đồ vật truyền cùng phát ( máy vi tính và tivi), rồi áp dụng remote ( điều khiển) ấn chọn nút nguồn. Màn hình hiển thị sẽ hiển thị như sau:
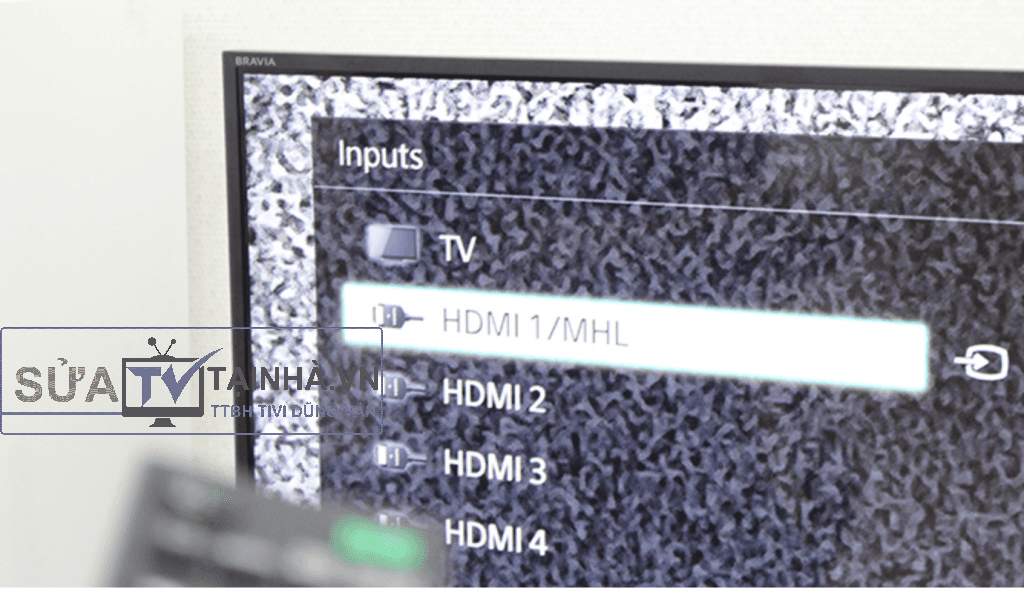
Bước 4: hiện nay là thời gian hai thiết bị kết nối với nhau, mọi làm việc khi bật hay là muốn truyền phát video clip hay hình ảnh nào thì bạn điều khiển và tinh chỉnh trên trang bị tính. Hình ảnh, video sẽ được chiếu trên tivi.
Lưu ý: nếu bạn thấy khi gặm dây mà không thấy biểu lộ nhận cáp thì các bạn hãy nhấn thêm tổ hợp phím Windows + p trên máy tính và chọn Duplicate để ghép nối

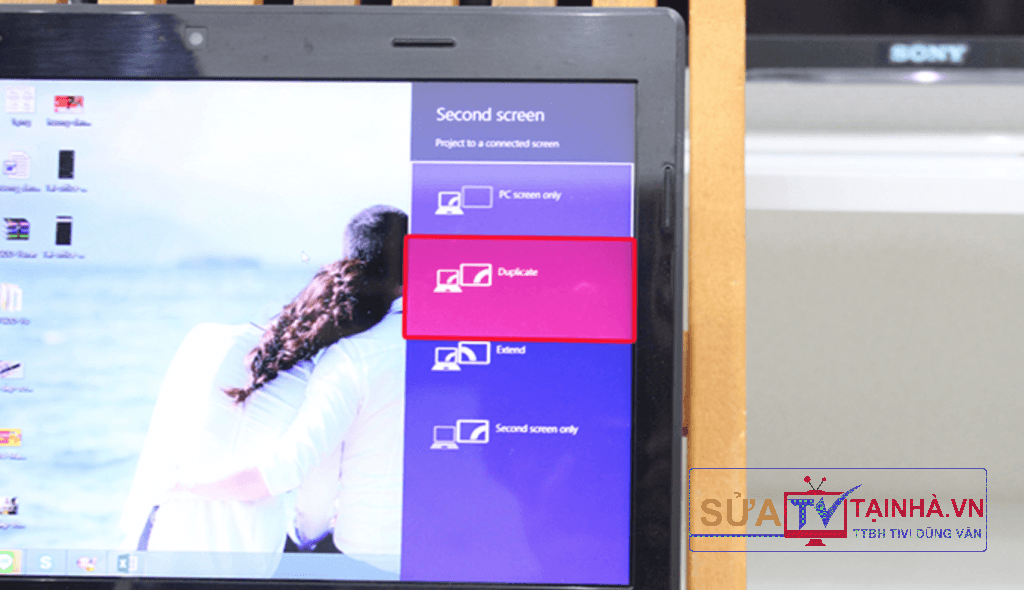
Nếu vẫn chưa thực hiện được liên kết thì chúng ta ngắt kết nối và làm cho lại trường đoản cú đầu.
Một vài câu hỏi khi sử dụng liên kết HDMI:
Cáp HDMI cài ở đâu? giá chỉ là bao nhiêu?
– Cáp HDMI thì bạn oder ở siêu thị điện thứ hoặc nhà hàng siêu thị điện máy, giá của nó thì có khá nhiều loại, đểu, xịn từ 50.000đ đến 1.000.000đ
Laptop không có cổng HDMI thì làm rứa nào?
– Thì bạn đặt hàng thêm adapter đổi khác từ USB sang trọng HDMI là ok thôi
Kết nối HDMI hình ảnh trên truyền họa bị co hạn hẹp hoặc bị tràn ra phía bên ngoài phải làm gì?
– Bạn thực hiện remote kiểm soát và điều chỉnh lại tỉ lệ hình ảnh trên tivi thành chuẩn chỉnh 16:9 là được
Khi liên kết HDMI thì có cần thêm dây âm thanh?
– Không phải nhé
Tivi làm sao thì có kết nối HDMI?
– tất cả các tivi màn hình phẳng chũm hệ mới đều phải có cổng liên kết HDMI
Cách 3: Kết nối máy tính xách tay - máy tính với tivi bởi Bluetooth
Kiểm tra kết nối và thiết lập theo công việc sau đây:
Bước 1: thực hiện thao tác sau đây trên thiết bị công nghệ bluetooth của bạn:Đặt thiết bị Bluetooth bí quyết đầu phát khoảng chừng 1 mét.Đặt thiết bị công nghệ bluetooth ở cơ chế ghép nối.LƯU Ý: Để biết chi tiết về biện pháp đặt thiết bị công nghệ bluetooth ở chính sách ghép nối, hãy tham khảo tài liệu gợi ý sử dụng đi kèm thiết bị.
Bước 2: Thực hiện ngẫu nhiên thao tác nào tiếp sau đây khi kết nối với thiết bị thứ 1 tiên:Nhấn nút BLUETOOTH trên điều khiển và tinh chỉnh từ xa.Chọn Bluetooth Device (Thiết bị Bluetooth) trên màn hình phát lại.Chọn Device danh sách (Danh sách thiết bị) trong Bluetooth Settings (Cài đặt Bluetooth).Nhấn Lên/Xuống những lần để chọn thiết bị bạn cần và dìm ENTER.Khi kết nối Bluetooth được thiết lập, tên đồ vật sẽ xuất hiện trên màn hình Tivi.
Bước 3: thực hiện thao tác sau đây nếu đầu vạc Blu-ray sẽ ghép nối:Chọn Setup (Thiết lập).Chọn Bluetooth settings (Cài để Bluetooth).Kiểm tra Device các mục (Danh sách thiết bị).Quét từ trên đầu phát này và chọn thiết bị Bluetooth.
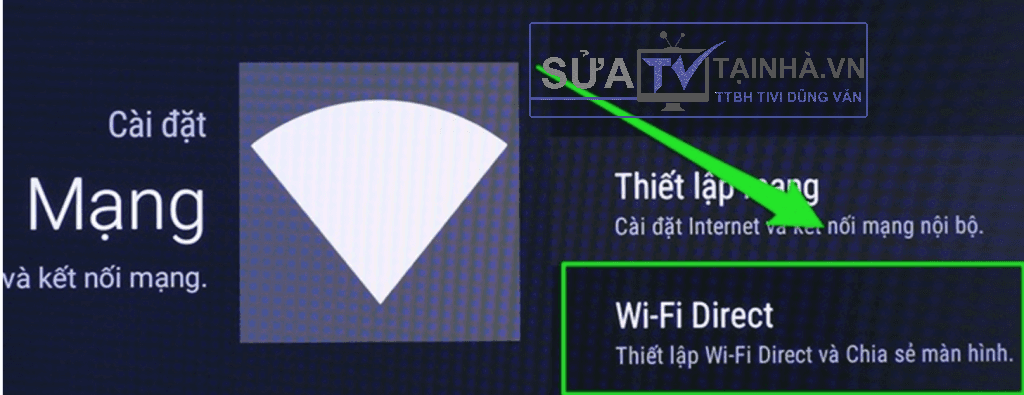
Xem: Cách kết nối điện thoại thông minh với tivi
Cách 4: Kết nối máy vi tính - máy tính với tivi bởi Wifi Display
Wifi Display (còn gọi là Wireless Display, viết tắt là Widi) một chuẩn chỉnh kết nối không dây trải qua wifi vì Intel vạc triển. Về cách thức vận hành, WiDi tựa như như Miracast tốt Air Play.
Xem thêm: Phân Bón Lá Siêu Canxi Bo Chai 500Ml Chống Rụng Hoa, Trái, Phân Bón Calcium Nitrate Bo
Tivi khi được tích đúng theo WiDi thì hoàn toàn có thể kết nối không dây được với các thiết bị khác có hỗ trợ WiDi như laptop, năng lượng điện thoại, máy tính bảng để chiếu màn hình hiển thị từ các thiết bị này lên tivi. Bởi đó, toàn bộ các nội dung từ hình ảnh, video, nhạc được phạt trên màn hình hiển thị rộng tivi sẽ thêm lôi kéo hơn, mà vẫn giữ lại được quality hình ảnh, âm thanh ban đầu
Cách chiếu màn hình laptop lên tivi bằng Wifi Display
Sau khi kiểm tra thì bạn tiến hành những bước sau:
Bước 1: chúng ta bật Wifi Display trên tivi (tuỳ tivi bao gồm thể chọn cái tên là Widi, Wifi Display, Wireless Display, Screen Share). Kỹ năng này có thể có ngay home tivi, hoặc ở phần thiết đặt của tivi.Lúc này, bạn sẽ nhìn thấy thương hiệu tivi và mật mã
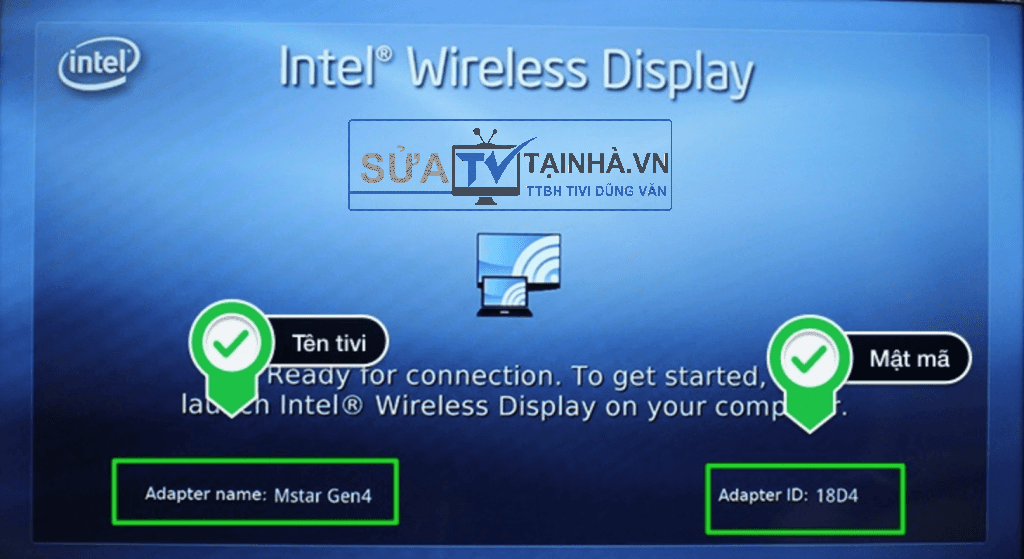
Bước 2: Mở tính năngWifi Display bên trên Laptop
Đối với laptop Win 7: các bạn tải ứng dụng Widi về, sau đó thiết đặt và mở lên. Tiếp nối tivi sẽ quét tìm tivi rất có thể kết nối, chúng ta chọn vào tivi, nhập mật mã (nếu lắp thêm yêu cầu) với 2 thiết bị đang kết nối.
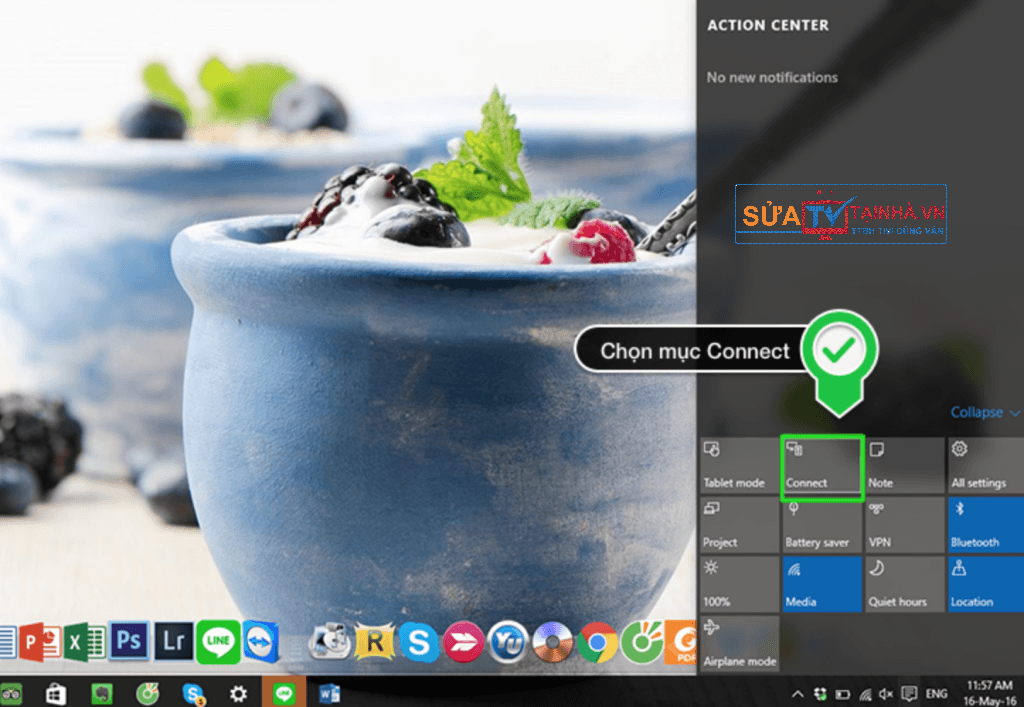
Sau khi kết nối thì hầu hết hình ảnh, music từ máy tính xách tay sẽ được chiếu bên trên tivi. Ví như trong trường hòa hợp không thể kết nối thì rất có thể do các bạn chưa nhảy chế độ chất nhận được chiếu màn hình hiển thị lên tivi. Nếu như vậy thì bạn làm hệt như cách một là ấn tổng hợp Phím Windows + P và chọn Dulicate
Hy vọng rằng với những share về phương pháp kết nối máy tính với tivi qua cổng HDMI và công nghệ bluetooth thì bạn đã sở hữu thể kết nối thành công và thực hiện theo mong ước của mình. Cảm ơn chúng ta đã nhiệt tình tới thông tin chia sẻ này, chúc các bạn ngày mới tràn trề năng lượng.
Cách 5: Kết nối máy vi tính PC - máy vi tính với tivi bởi DLNA
DLNA; viết tắt của (Digital Living Network Alliance) là giải pháp share nội mạng, cho phép chia sẻ hình hình ảnh chất lượng cao giữa điện thoại, máy vi tính với tivi. Các thiết bị có cung ứng DLNA hầu hết phải liên kết cũng một mạng internet và máy vi tính phải sử dụng hệ điều hành quản lý Windows.
Thiết bị nào có DLNA? Hầu không còn Smartphone, máy tính xách tay bảng hệ quản lý điều hành Android đều cung cấp DLNA. Bám trên iPhone thì không tồn tại tính năng này. Chúng ta cũng có thể vào thiết đặt kiểm tra:
Đối với Samsung: AllShare, Smart View hay những “dò tìm thứ ở gần”
Đối cùng với LG: LG Smartshare
Đối cùng với Sony: thiết lập máy công ty đa phương tiện hoặc là tất cả sẵn biểu tượng chia sẻ hình ô vuông.
Đối với Oppo: lúc mở bất kì hình ảnh nào, đã có biểu tượng DLNA để các bạn chọn và Share.
Đối cùng với Điện thoại Windows Phone: Lumia Play To
Đối với HTC: điện thoại htc Connect
Tivi nào tất cả DLNA?
Tivi hiện nay cũng có nhiều thiết bị có cung cấp DLNA, vào đó trông rất nổi bật có Smart truyền hình LG, app android tivi Sony giỏi Smart truyền họa Samsung…
Các bước chuyển hình hình ảnh từ đồ vật tính máy tính lên truyền ảnh qua DLNA
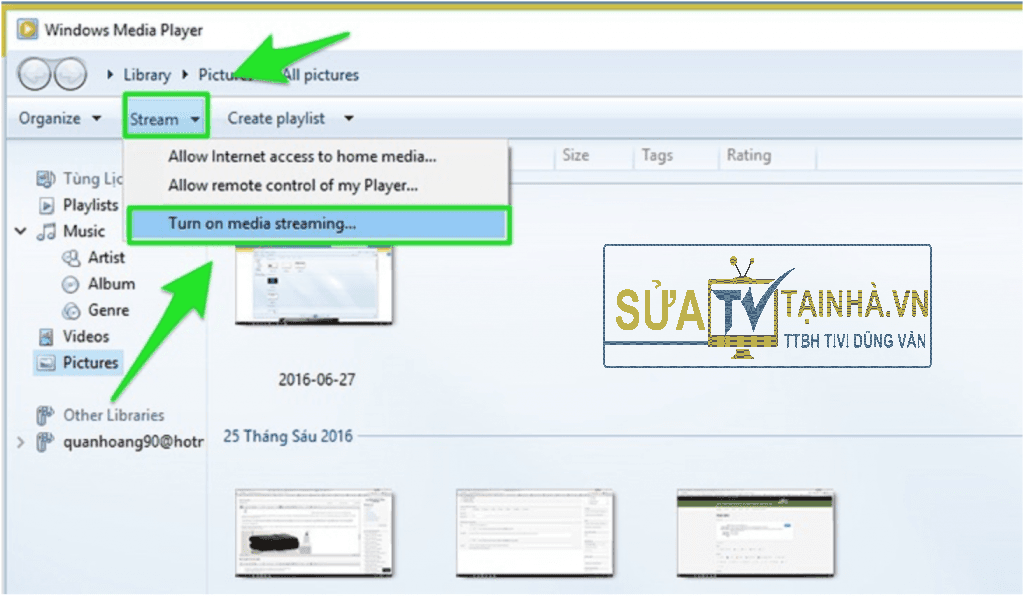
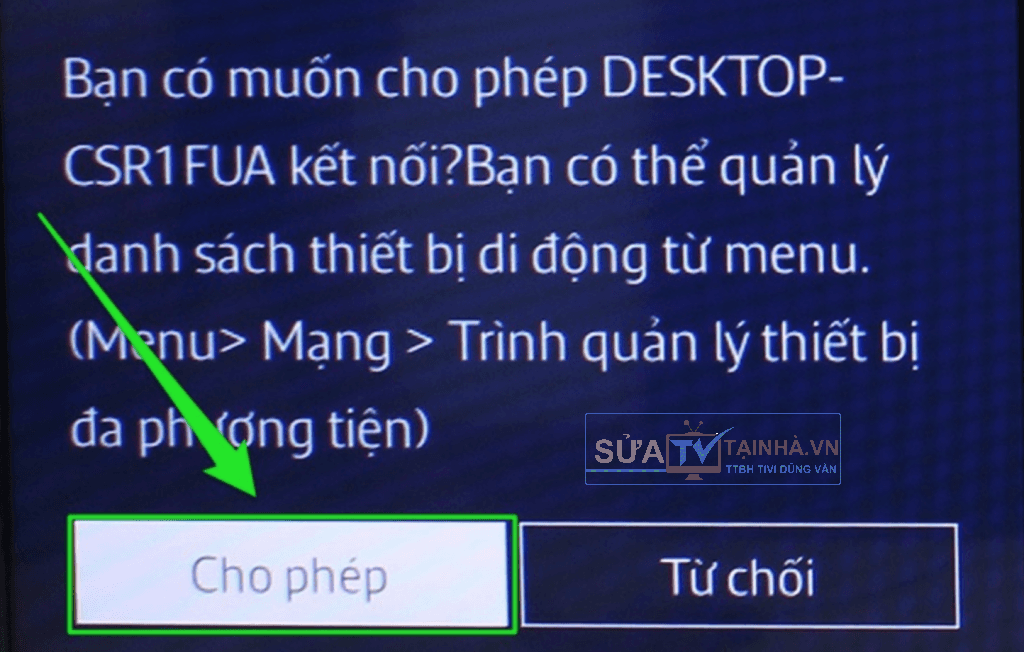
Cách 6: Kết nối máy tính - laptop với tivi bằng Tizen
Cách liên kết này thì chỉ sử dụng với vô tuyến Samsung nhưng mà thôi. Ở truyền họa Samsung có áp dụng Samsung Smart View, đó là ứng dụng do chủ yếu Samsung phát triển giúp chúng ta cũng có thể dễ dàng chuyển hình, nhạc, phim từ bỏ latop lên Smart vô tuyến Samsung nhưng mà không đề nghị dùng cáp.
Yêu cầu cần phải có để kết nối: Smart truyền ảnh Samsung
Laptop chạy hệ điều hành Windows 7 trở lên (Macbook bắt buộc chuyển hình bằng phương pháp này)
Tivi cần phải kết nối phổ biến một mạng wifi với laptop
Các cách kết nối máy tính xách tay với truyền hình samsung bằng ứng dụng Samsung Smart View:
Bước 1: các bạn tải áp dụng Samsung Smart View và cài để lên trên laptop (chọn thiết lập phiên bản dành cho Windows)
Tải vận dụng tại: https://www.samsung.com/us/apps/smart-view-2/
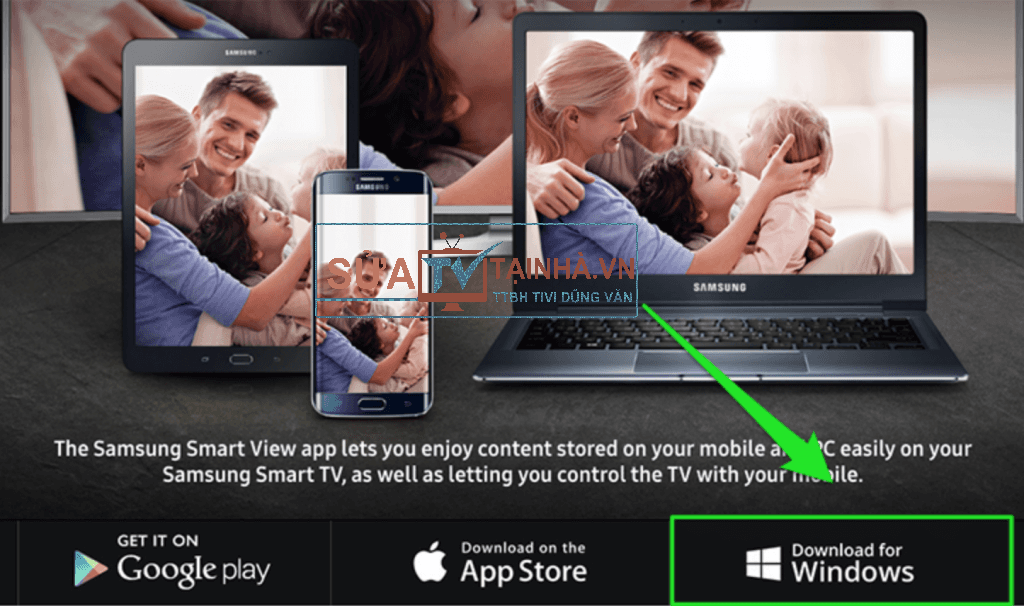
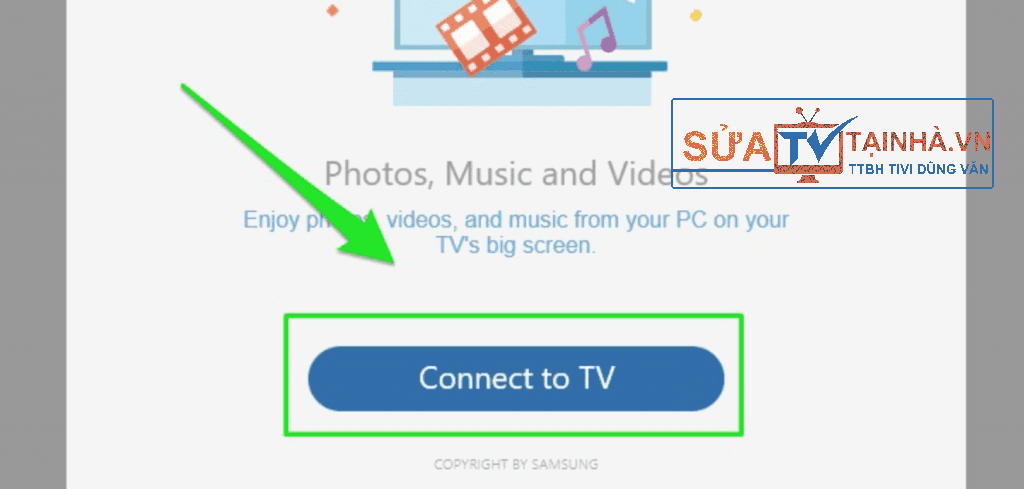
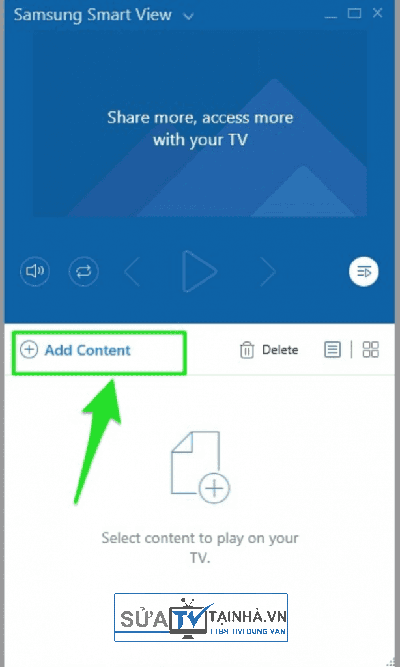
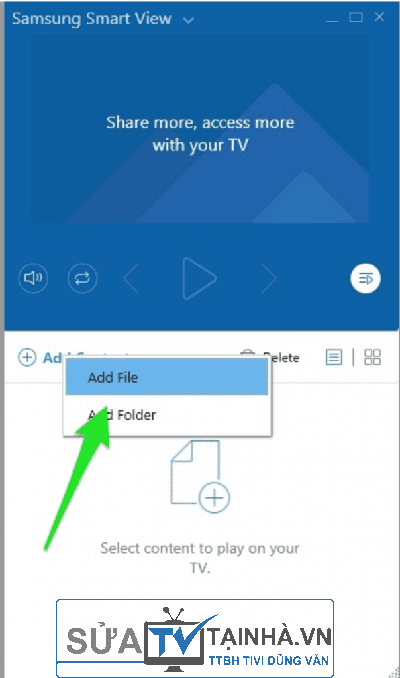

Một số điểm bạn phải lưu ý:
Ở cách 3, nếu như bạn chọn showroom Folder thì một thư mục nhạc, phim hay hình ảnh sẽ được gửi lên tivi và tivi sẽ phát lần lượt những nội dung trong thư mục đó.
TV cho phép kết nối nhiều laptop cùng lúc, nhưng mà để bảo đảm kết nối ổn định, cấp tốc và không khiến đơ lắp thêm thì rất tốt bạn chỉ nên liên kết 1 máy vi tính mỗi lần.
Nếu bạn đã thực hiện các bước trên nhưng mà không kết nối thành công, thử tắt tivi, tiếp nối bật lại và thao tác lại từ đầu.
Cách 7: liên kết tivi với thứ tính máy tính xách tay bằng cổng VGA
Xu hướng công nghệ ngày càng cách tân và phát triển thì câu hỏi dạy học tập qua vật dụng chiếu, xem câu chữ từ laptop trên TV là hơi nhiều. Bởi vì vậy bạn phải biết phương pháp kết nối laptop với tivi ra làm sao để không gặp gỡ trục trặc trong quá trình xem với giảng dạy. Nội dung bài viết dưới phía trên sẽ khuyên bảo kết nối laptop với tivi, laptop với máy xuyên thẳng qua cổng HDMI, card đồ họa một cách đối chọi giản.
Lưu ý: Trước khi bước đầu kết nối máy vi tính với tivi, hãy trang bị cho doanh nghiệp một máy vi tính và thiết bị chiếu hoặc tivi có hỗ trợ cổng HDMI, VGA. Đi kèm với sản phẩm nguồn với thiết bị phân phát thì cáp HDMI cũng khôn xiết quan trọng. Cáp HDMI hoàn toàn có thể mua được ở những hàng linh kiện điện tử hoặc đông đảo trung tâm chăm về năng lượng điện tử công nghệ.
Bước 1: Nối 1 đầu đồ họa với cổng HDMI bên trên laptop. Sau đó, nối tiếp đầu HDMI còn sót lại vào cổng HDMI của truyền hình hay của dòng sản phẩm chiếu. Các bạn nên chú ý khoảng biện pháp đặt máy tính và tivi phụ thuộc vào chiều lâu năm của dây cáp HDMI.
Bước 2: áp dụng remote bấm nút mối cung cấp vào của tivi hoặc sản phẩm chiếu. Tiếp đến chọn vào dòng xoáy lệnh HDMI (lúc này loại lệnh này sẽ mở ra thêm một lệnh ngõ vào).
Bước 3: Chờ hóng tivi hoặc máy chiếu liên kết với laptop. Nếu như đợi khoảng 15s không thấy bộc lộ nhận cáp. Bạn hãy bấm chuột tổ hòa hợp phím Windows-P bên trên laptop, tiếp nối chọn vào Duplicate để ghép nối máy tính xách tay với tivi.
Khi bấm tổ hợp phím Windows + P, sẽ sở hữu một số chính sách hiển thị khác tùy theo yêu cầu sử dụng của từng người:
PC Screen Only: Chỉ hiển thị screen nguồn xuất ra
Duplicate: Hiển thị văn bản ở cả 2 màn hình hiển thị với cùng 1 nội dung
Extend: Đây là chính sách hiển thị tuy vậy song 2 màn hình. Không giống với cơ chế Duplicate, tín đồ dùng hoàn toàn có thể kéo thả những đối tượng, các cửa sổ từ screen này sang màn hình hiển thị kia cùng hiển thị tuy nhiên song các đối tượng.
Second screen Only: Chỉ hiển thị screen thứ 2.
Bước 4: sau khoản thời gian đã kết nối máy tính với tivi thành công, thì màn hình laptop sẽ hiện tại lên màn hình máy chiếu hoặc tivi. Trường đoản cú đây bạn có thể dễ dàng trình chiếu gần như nội dung từ laptop cho toàn bộ mọi người cùng xem. Rất thuận lợi cho việc huấn luyện và đào tạo hay coi đá bóng, phim màn hình lớn…
Cách 8: Kết nối máy vi tính với TV bởi USB
Theo nguyên lý thì kết nối USB sang USB từ máy tính xách tay sang TV không hoạt động. Tuy nhiên, có một vài công ty đã phát triển bộ điều phù hợp sẽ đổi khác cổng USB của doanh nghiệp sang cổng HDMI. Việc bắt tuyệt nhất ở đó là bạn phải thêm phần mềm cho Laptop của người sử dụng để chuyển cổng USB thành cổng video clip out, vày vậy shop chúng tôi đề nghị bạn nên kiểm tra adapter USB to HDMI mà bạn muốn tương mê say với Laptop của người sử dụng trước lúc mua.
Nếu bộ biến đổi tương thích, sau đó thiết lập phương pháp này là phần lớn đơn giản. Trước hết bạn cần thiết đặt phần mềm / driver của bộ điều hợp, sau đó đơn giản dễ dàng chỉ là trường thích hợp chạy phần mềm và kết nối máy vi tính với TV của bạn.
Kết nối laptop với TV thực hiện thanh USB / ổ cứng gắn thêm ngoài
Nếu các bạn có một mẫu TV new hợp lý, thì có một cơ hội tốt để nó tất cả một cổng USB. Tùy thuộc vào khả năng của TV, chúng ta có thể xem nội dung đoạn clip được tàng trữ trên Laptop của công ty chỉ bằng cách chuyển nó vào thanh USB / ổ cứng gắn ngoại trừ và cắn vào TV.
Cung cấp cho định dạng video được cung ứng bởi TV (hỗ trợ số đông phổ quát lác là MP4), xem câu chữ phải tiện lợi như cắm bộ nhớ lưu trữ USB / ổ cứng gắn kế bên vào TV của bạn, chọn nguồn vào USB với chọn đoạn phim mà bạn có nhu cầu xem thông qua phần mềm thám hiểm tập tin của TV.
Đảm bảo định dạng tệp clip tương ưa thích với TV của chúng ta (bạn có thể kiểm tra bằng cách tìm kiếm mô hình TV bên trên trang web của nhà sản xuất và khám nghiệm các thông số kỹ thuật kỹ thuật của nó).Sao chép tệp video vào ổ USB của bạn.Chèn USB vào TV.Chọn kênh USB trên TV của bạn.Sử dụng trình thám hiểm tệp của TV để định vị và phát clip mong muốn.
Hi vọng với bài viết này bạn sẽ có được cách kết nối máy tính máy vi tính với tivi nhanh nhất.
Trên đó là bài share của trung tâm sửa tivi tại nhà về các bước thực hiện liên kết từ máy tính đến truyền ảnh qua Wifi. Mong muốn những trả lời trong bài viết phần nào giúp ích cho chính mình trong việc cài đặt kết nối từ bỏ Tivi mang đến Laptop dễ dãi hơn.






